

Inside the projects folder, I created a subfolder named my-node-app. For my setup, I have a folder named projects in my Desktop folder. We’ll create a simple app for demonstration purposes.įirst, create a folder for your app. (The latter is installed with Node.js by default.) Running a Node AppĪfter installing the Node.js platform, the next thing you will want to do is run a Node app from your computer.

I promise you, that’s it: You’re done installing Node.js as well as npm. Just go through the Setup Wizard until Node has finished installing. Click on the installer you would like to download and install.įor this tutorial, we’re using the 64-bit Windows Installer, but you should use the most appropriate version for your set-up.Ĭlick on the installer file from your computer to open up the Node.js Setup Wizard. To start, head over to the Downloads page of Node.js.
INSTALL NODEJS HOW TO
We’ll be going over how to install Node on Windows, but the general process is the same regardless of which operating system and OS version you’re using. Node has a Windows and Mac installer, as well as binaries for Linux users. Throughout the tutorial, these terms will be used interchangeably.
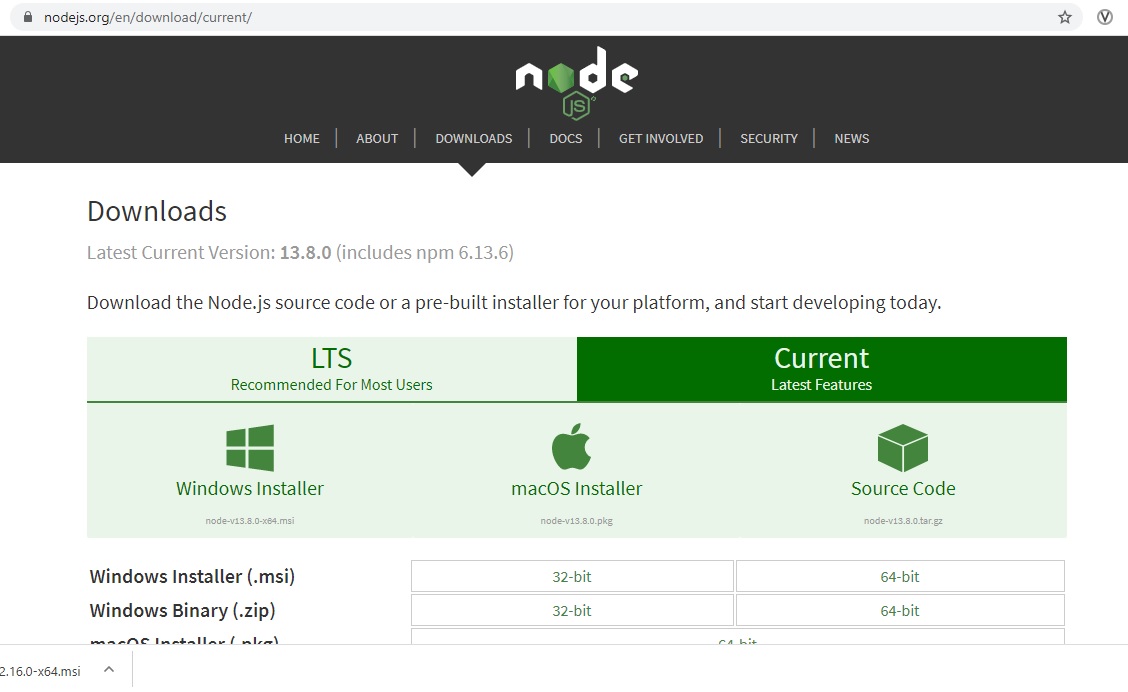
Installing Node packaged modules via npmĪ note on nomenclature: The official name of the project is Node.js or node.js, and many people refer to it simply as Node or node.In this tutorial, I’ll walk you through the following: Setting up Node.js locally is quite simple. Many powerful open source projects have Node.js as a dependency, so often times you’ll need to set it up on your web server.īut what if you wanted to develop and test your Node-dependent projects in your Windows PC before putting it up on the server?


 0 kommentar(er)
0 kommentar(er)
